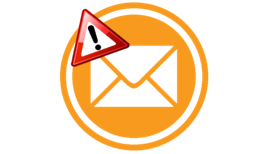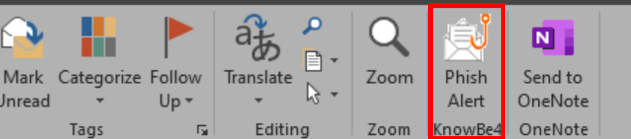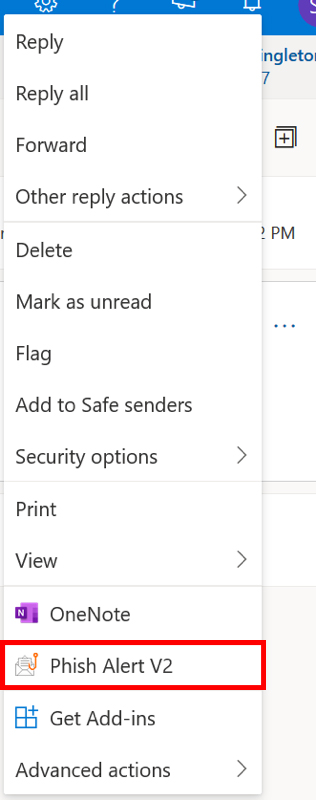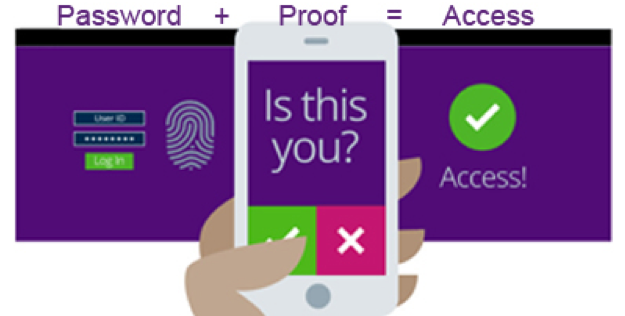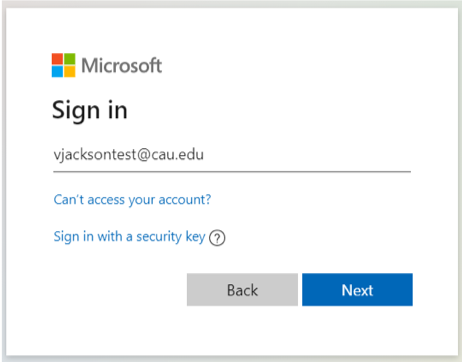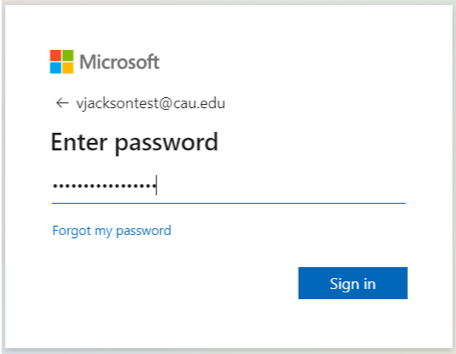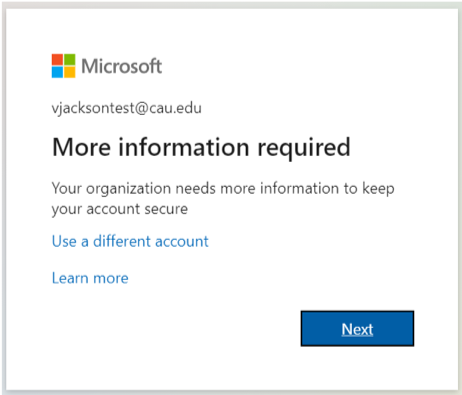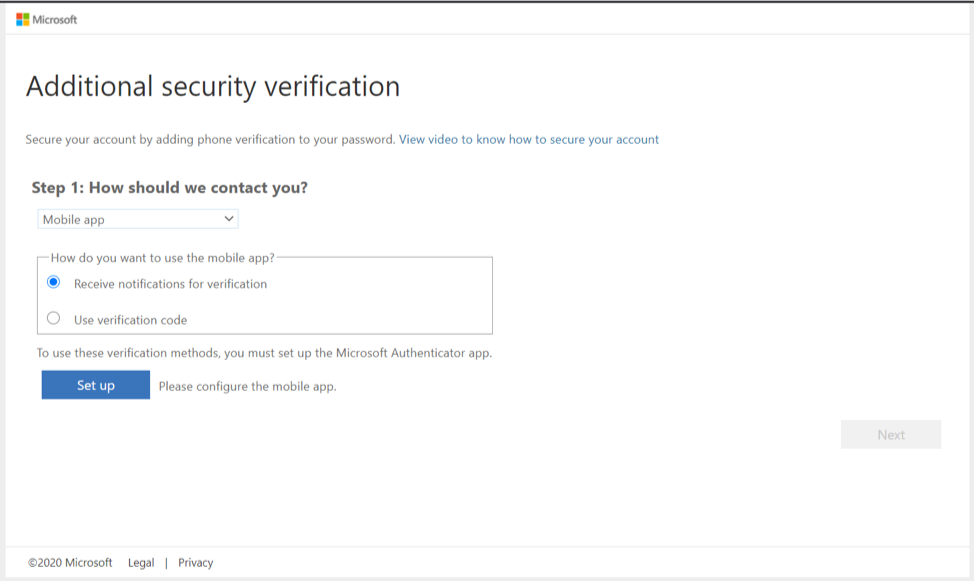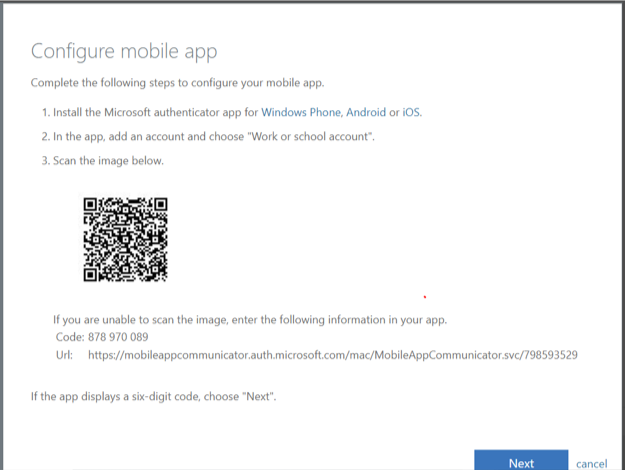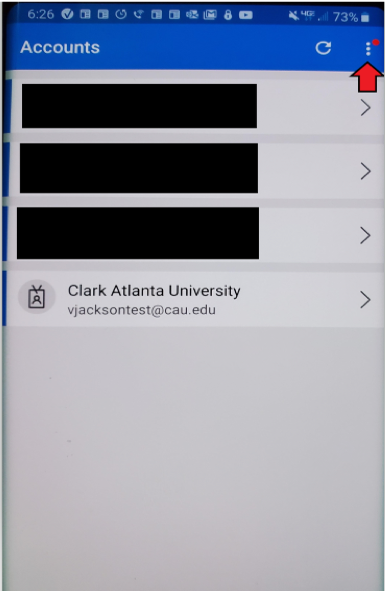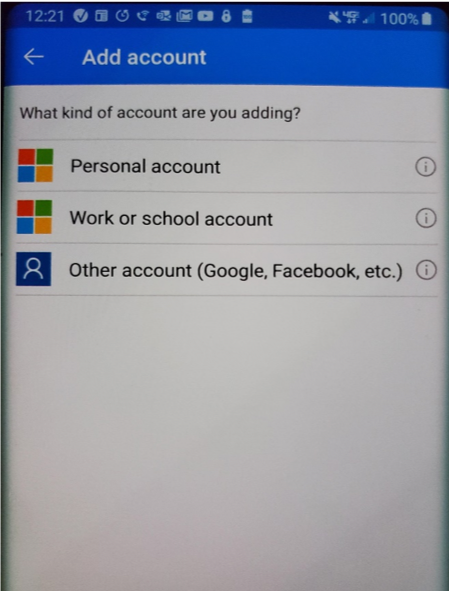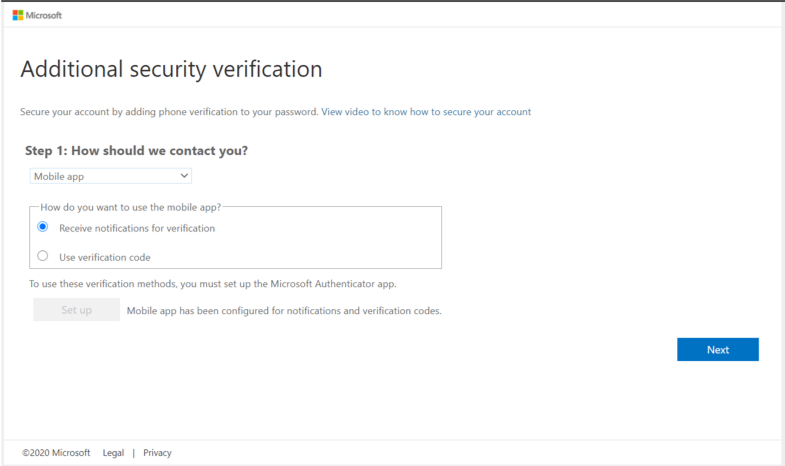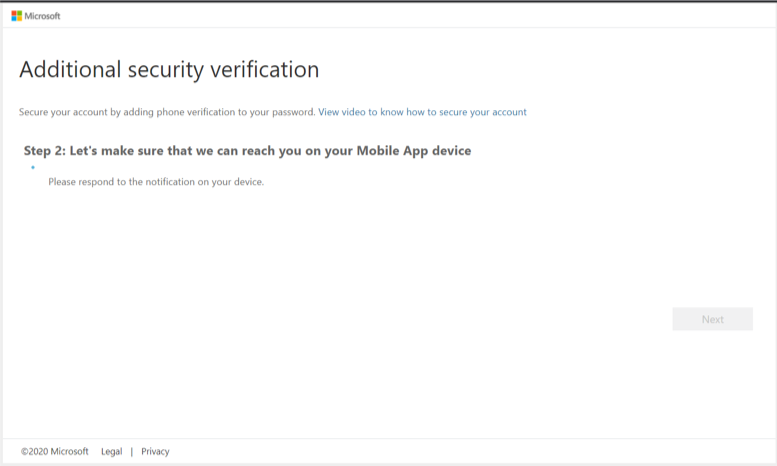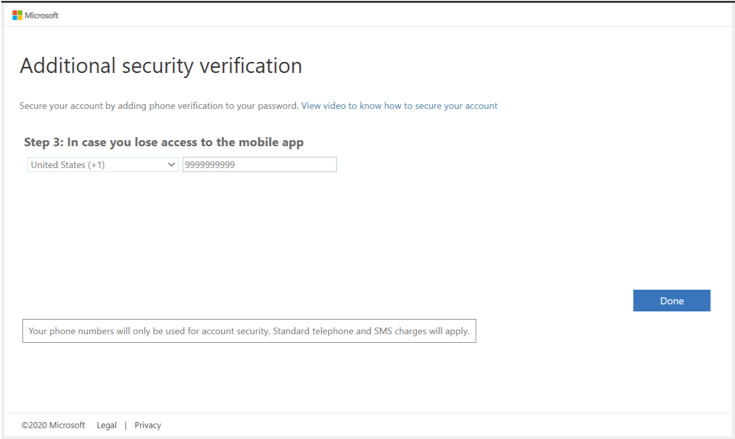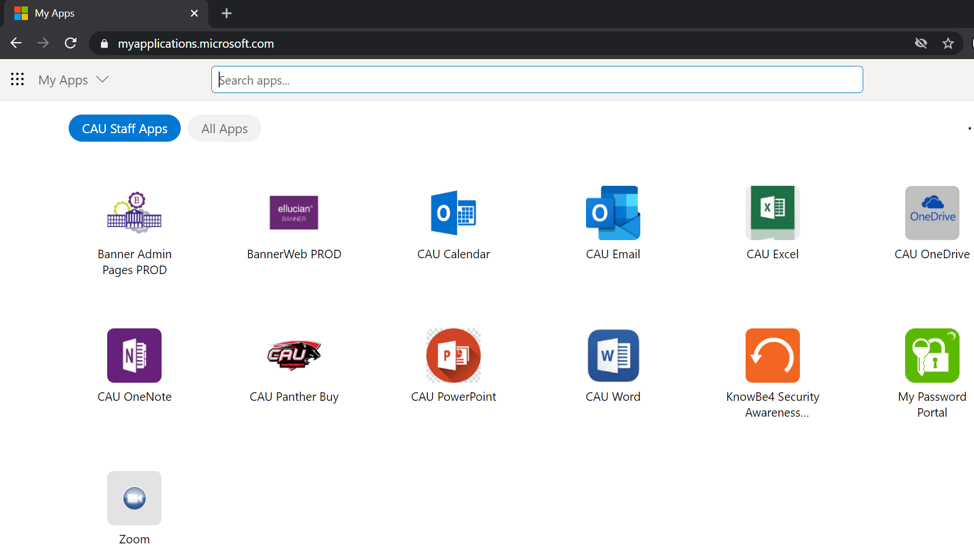Information Technology and Communications
Mission
Deliver value-added innovative services that empower, enhance, and engage faculty, staff, and students.
Vision
OITC will be recognized as a high-performance team providing technological excellence that advances Clark Atlanta University’s strategic goals.
Support
OITC facilitates and supports:
- Banner Administrative System Access (Panther Portal and AppNav)
- Maintenance of students, faculty, and staff PantherIDs security
- Student Office 365 Email System
- Faculty and Staff Exchange Email System
- CANVAS Learning Management System
- Full Ethernet connectivity (wired) in all academic, administrative, and residential hall buildings
- Wireless 802.11a/b/g/n network access available throughout campus including all academic buildings, administrative buildings, common areas in residence halls and promenade, and Quads
- Over 100 Technology enhanced (Smart, Zoom Room or ViewSonic Boards) classrooms and teaching labs
- MyPassword Portal for self-service management of PantherID passwords
- McAfee Anti-virus and malware software
- Microsoft Office 365 Professional version
- Siemens VOIP Telephone System
- HelpDesk for all student, faculty, and staff technology questions
The CAU Service Desk provides support to all users of CAU’s technology resources. The Service Desk can be reached by phone 24/7 at 404-880- 6482(OITC).
You may also email support@cau.edu to create a ticket for your issue. A technician will contact you within 72 hours.
Please be sure to thoroughly describe your issue and include any error message you receive. Include your 900#, a phone number, and an alternate email address if your issue is related to access to your email.
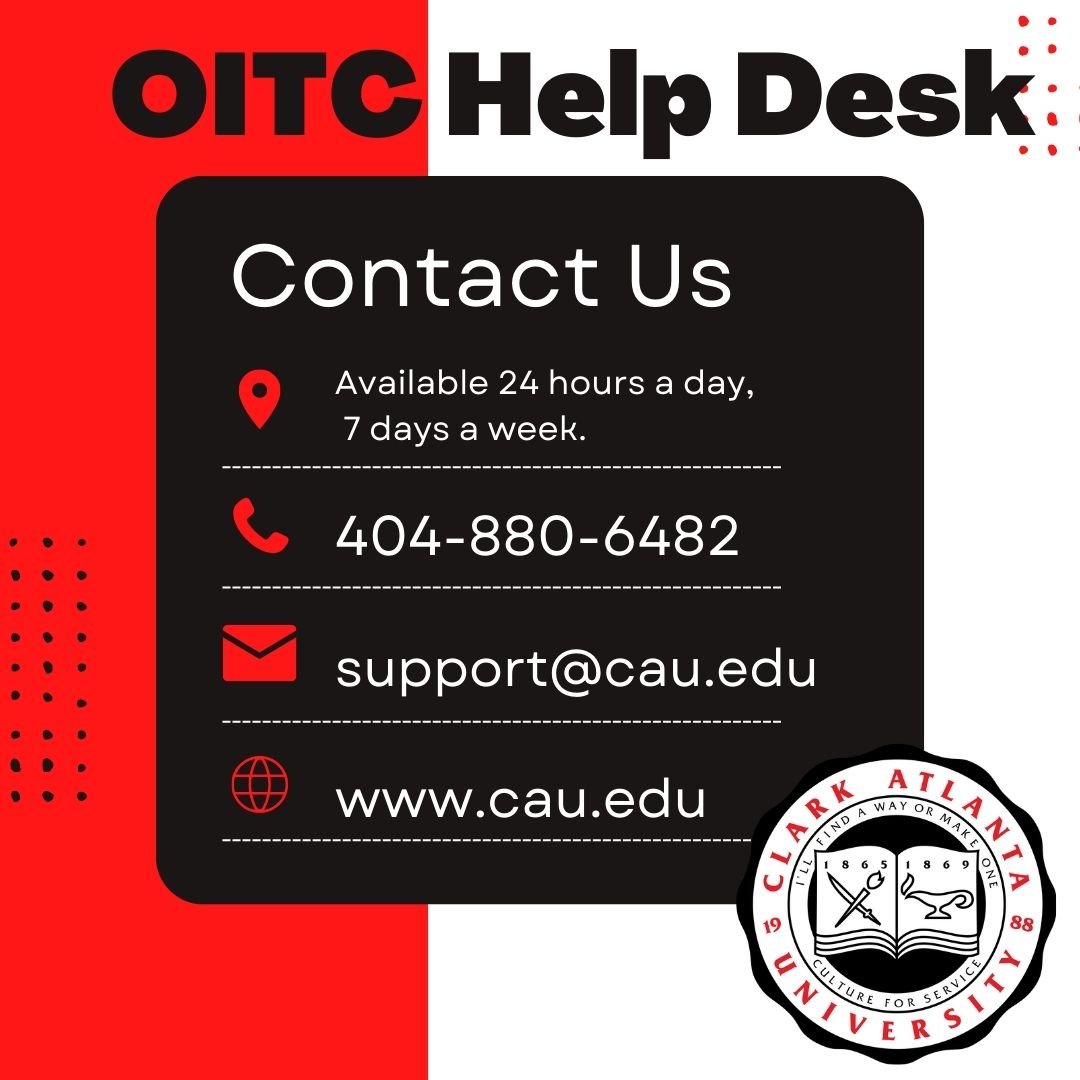
Office of Information Technology and Communications
Email: support@cau.edu
McPheeters-Dennis Hall, 331 <br
Clark Atlanta University 223 James P. Brawley Drive, S.W. Atlanta, GA 30314
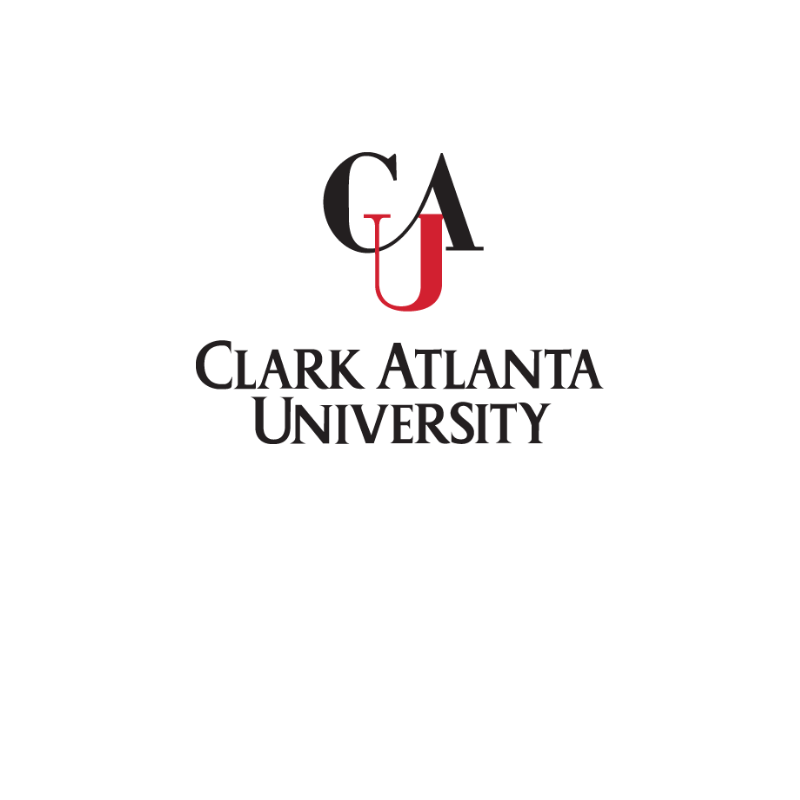

 If you need to notify us of an outage or problem, please send an email to the CAU HelpDesk at
If you need to notify us of an outage or problem, please send an email to the CAU HelpDesk at